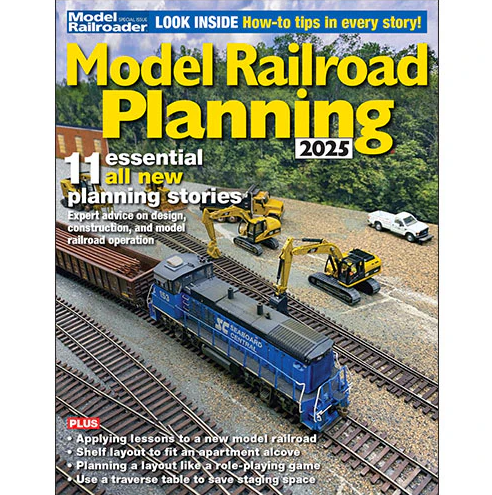Want unlimited access to Trains.com?
Learn More Start Your Free Trial
You’ll get complete access to all content on Trains.com from our family of brands, PLUS thousands of issues in the archives, video series and workshops, live webcams and more!
Already a member? Sign In
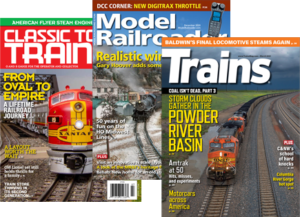 Magazine subscribers enjoy access to online subscriber benefits.
Magazine subscribers enjoy access to online subscriber benefits.
Learn more about magazine subscriber access
Already a magazine subscriber? Sign In