Well, to quote The Monkees, “I’m a believer.”
A refresher
All MTH locomotives equipped with ProtoSound 2.0 or 3.0/DCS will operate in conventional mode, delivering basic sound and command functions. Of course, you can’t access many of the features of the system unless you run in command mode, utilizing a no. 50-1003 Track Interface Unit (TIU) connected to the track and a handheld remote control to administer the locomotives and the DCS.
But time moves on, and the next step in the evolution of DCS is how your handheld control device interacts with the TIU.
This change lets you download a free app to your smartphone (or Apple iPad or Android tablet) that will let you direct commands to your ProtoSound 2.0/3.0 trains via a new accessory: the WIU.
Let me be clear: you can’t run your trains with just a cell phone. The WIU is the middleman, snatching your commands out of the ether and funneling them to the TIU, which shoots them down the rails to be received by your MTH locomotive.
Why do you need this? Allowing for a Wi-Fi connection, you have a compact controller in your hand that is less bulky than the no. 1102 controller that graphically provides ready information.
If you can swipe a screen on your smartphone, you have the skills already. Swiping a screen to access information is old hat to many people now.
The phone screen shows the basic functions. There are no keystroke sequences to memorize or letter codes to associate with a function.
It is easier to find the menu you need, and everything is in large type you can read. Easier to see is better!
Get ready
Opening the box, I gave the Interface only the most cursory look. I wanted to dig into the documentation for the “whys” and “hows” of the system. Like any kid opening a new train set box, I wanted to know how to get things going very quickly.
You can download both the complete manual and the quick-start guide and read them before you get the system. Read these documents in advance, and you will have a good understanding of the system’s features. You’ll find this and more at http://mthtrains.com/50-1034.
Before you begin, you need a transformer that can output 18 volts. You also need a TIU. In the WIU box you’ll find a notation that your TIU must have software version 5.0. Yes, our two DCS systems needed a software update.
I know you can update software yourself, but the last time I did it took 2½ hours of nursing an elderly PC through the process. Since experts can do it faster, I was off to Sommerfeld’s Trains again.
Another upgrade-type item is that the TIU unit has a USB port for the connection with the TIU. Alas, both of our TIUs are pre-USB, so over to www.amazon.com I went and ordered a Sabrent USB 2.0 Serial Cable Adapter to mate with the TIU’s 9-pin port.
Depending on where you shop, you can find this adapter for anywhere from $10 to $15, so check with your MTH dealer first.
The most important factor is a smartphone running either the Apple iOS or Android.
I happen to own both Android and Apple devices, so I downloaded the MTH app from each of the app stores (the Apple App Store and Google Play) for free, and waited for the call to retrieve our TIUs!
Another note, you may find your device needs an upgrade – my iPad and iTouch needed a system upgrade before I could download the app.
It should be a painless event, depending on how long it has been since you last updated your software. that is.
Get set
Once the TIUs were back home, I routinely connected the TIU power-in and -out cables. I connected the USB adapter to the TIU and the WIU and then connected the power line to the WIU.
You need to decide whether to plug the WIU directly into an Ethernet router (Ethernet cable included), your wireless Wi-Fi signal, or the WIU’s built-in WI-Fi. I opted for the WIU’s built-in signal and flipped the HOME/MTH switch to MTH.
Yes, it produces its own Wi-Fi signal. No, you aren’t going to be able to stream Netflix through the WIU!
With the logistics done, I placed a locomotive on the track, turned on the power strip, and raised the Z-4000 output to 18 volts.
While power was up and running, three of the WIU indicator lights blinked and then illuminated steadily: “TIU,” “Wi-Fi,” and “Power.” I went to the Wi-Fi setting on my iPhone, selected the MTH network, and logged in (the password is mthdcswifi).
Go!
To recap: I had an MTH locomotive on the track, which I powered up, and then logged into the MTH Wi-Fi net. Next, I launched the MTH app on my device.
The first window offers some choices. The fun stuff is “Run My Trains,” which took me to the main train operation control screen.
At the top of the screen is a purple bar with “Choose or add an engine” on it. This leads down the path of loading a new locomotive (or selecting one loaded previously). On the left is the refresh symbol and on the right a down arrow leading to a list of available engines.
MTH did a great job with the on-screen graphics. From top to bottom, you have a bell and horn/whistle icons (they changes depending on steam/diesel/or electric locomotive operation). The steam whistle cord gets “pulled” if you use a fingertip to move it.
The screen has a large speedometer, with plus and minus signs to raise or lower the selected locomotive’s speed (super cool is the fact that if you touch a number on the speedometer dial, the train speed will smoothly be raised or lowered to the indicated speed). There are also right and left arrows to select forward or reverse operation.
If you swipe the screen to pull from the right, you can access menus for sounds, lights, and functions (such as the odometer).
Swipe the screen to pull from the left to access specifics for your locomotive, its address number, sound volume, chuff rates, clickety-clack, crew chatter, and other features.
Also present are speed control (you may, for example, set a maximum speed), directional locking, smoke output, and various resets.
The Softkey screen is accessed through what looks like a tile icon. Softkeys are keys on the no. 50-1002 DCS handheld remote: S1, S2, S3, S4, and S5, which offer features such as engine mileage.
Adding an engine is easy. The system queries the track to see if there is a locomotive to load. If there is, it gets loaded and is assigned a number in sequence, just as with the handheld remote.
If the engine doesn’t load, check that 18 volts are running to the track and you have placed the locomotive correctly on the track.
Get ’em rolling
Swipe back to the main control screen, and tap a spot on the speedometer dial. The selected locomotive starts and works up to the speed. It’s that simple.
The alternate control screens allow easy access to front and rear uncoupling and on/off controls for the headlight, smoke unit, and engine sounds. There are also up/down arrows for labor/drift and boost/brake effects. A volume slider bar is at the bottom of the menu.
So go to the menu, select a locomotive, and haul tinplate!
Learning curve
There isn’t much of a learning curve. If you have been using DCS, the main challenge is locating the elements you regularly use. That’s easy – most are a right or left swipe away.
I experienced a handful of “Why did it do that?” moments during my first uploads. I’ll chalk these up to my trying to learn the system.
I cleared the locomotives from my iPhone to show someone how to load an engine only to see “No new locomotive to add.” And when I loaded my iPad, both locomotives on the track loaded when I hit “Add.”
From time to time, using an Android smartphone, my phone couldn’t locate the TIU. As I like to say, when the going gets tough, the tough re-boot. I turned everything off, waited a bit, and turned it on again. Success!
Finger skills help. For example, the default sound level for locomotives is 100 percent. A few times I tried to use the slider on the Alternate Control Screen to lower the volume and found it a challenge to lower the volume slider without sliding the page from the left. That was the case with both the phone and iPad. I suspect it will take time to adjust to the sensitivity of my screen for this task.
Need a new device?
Do you need to get a new smartphone for this? Probably not. The phones I used are a 2016 vintage iPhone SE (using iOS 9.3.2) and a 2014 vintage LG L39C (using Android 4.1.2). The app requires iOS 8.4 or later and the Android version needs 4.0.3.
Not to get into a review of phones, but the iPhone screen graphics were crisper than those on the LG, and the response time was seamless.
The LG was a bit more sluggish moving between windows, but like the iPhone, was spot-on in transmitting commands to the locomotives. So if you are using an older smartphone, you may experience some delays based on processor speed.
But if you have kids or grandkids, they probably have the latest and greatest tech gadgets. So slick-talk them into downloading the free MTH app and get them to go to the train store with you for a test drive of the WIU!
Who knows? You may even convert them to the hobby.
As for battery utilization, I didn’t find power consumption especially taxing. It is hard to gauge but on any given day I was operating our test layout via cell phone, the WIU was about 60 percent of the daily battery usage. It wasn’t any worse than playing Crash Dive, Strike Fighter Attack, or Into the Dead for an extended time.
It didn’t worry me, but as I mentioned, test battery usage with your kid’s or grandkid’s smartphones before you buy. Your mileage may vary.
My two cents
This was far easier a transition than I’d anticipated, and the train running experience was as much fun with new school as it was with hands-on-the-throttle old school.
Heck, it was more fun. It was a gas to tap the speed and see the engine reacting to reach that goal – so much better than using the old thumbwheel to change the speed. Having easier access to the functions is a major plus.
I’m going to take the batteries out of my old MTH remote control. I think my iPhone has this job covered.











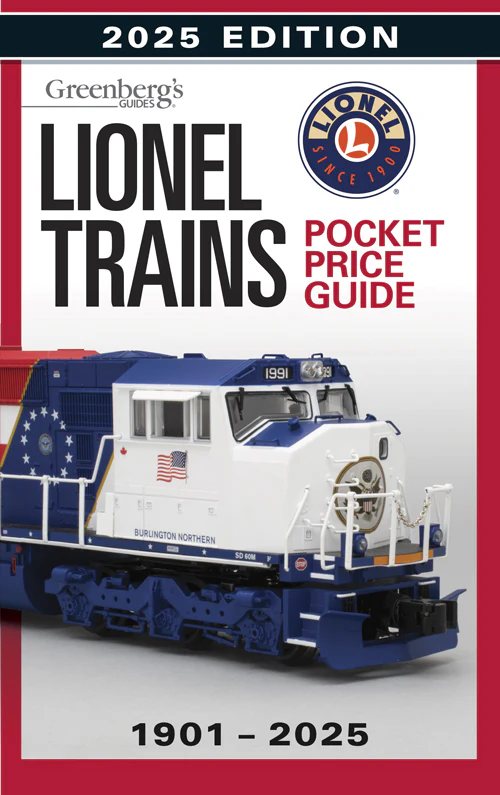
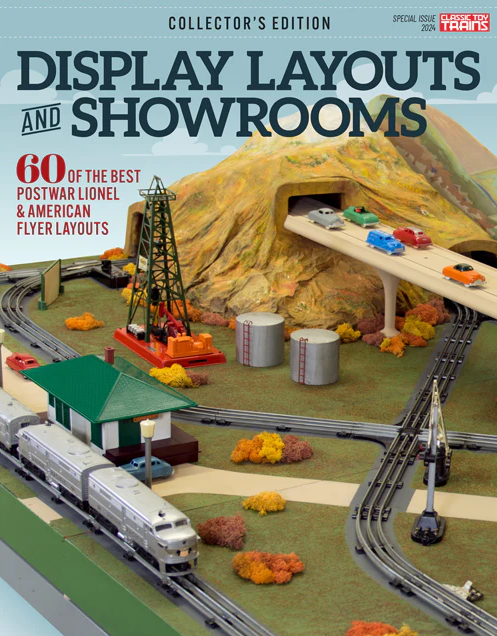
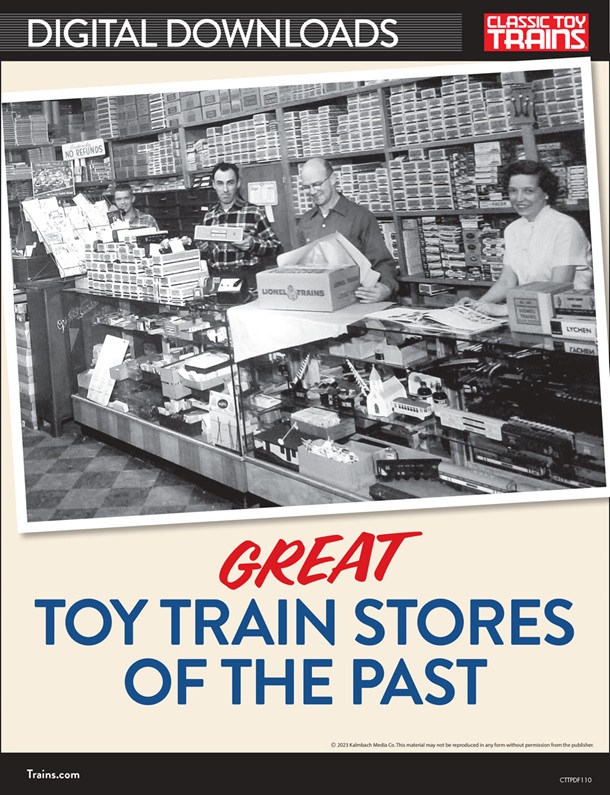

I have been doing this for years with TMCC and some software I got from Ebay. it was alot cheaper and far less complex.
I just did all the above with Lionel wifi adapter (LCS) and very similar system. The phone app was $50, highway robbery. The iPad interface is crude track layout but works. Working on serial interface to PC though I did this years ago (2002?) so sort of reinventing but using a Mac this time. Having a blast.
Wondering will this MTH system run all my Lionel LCS features (or any of them)?
Great review.
Bob Kelty
L&N fan
Nice over all review and instruction. I have an older TAU and I am having problems getting my WiFi to work. I have received great help from the Techs at MTH but still will not work. I guess one needs to buy the newer TAU with the USB interface. Do you have any information or help